Нэг тэмдэгт эсвэл бүлгийн тэмдэгтүүдийн бүх давталтыг зохиосон текстэнд орлуулах шаардлага байнга гарч ирдэг. Эдгээр нь нийтлэл, програмын код, тэр ч байтугай интернетийн эх сурвалжууд дахь мессежүүд байх ёстой. Тексттэй ажиллах бараг бүх програмууд үүнийг автоматаар хэрэгжүүлэх зориулалттай функцтэй болоход хүргэсэн ийм үйл ажиллагааны хэрэгцээ байнга гарч ирдэг.
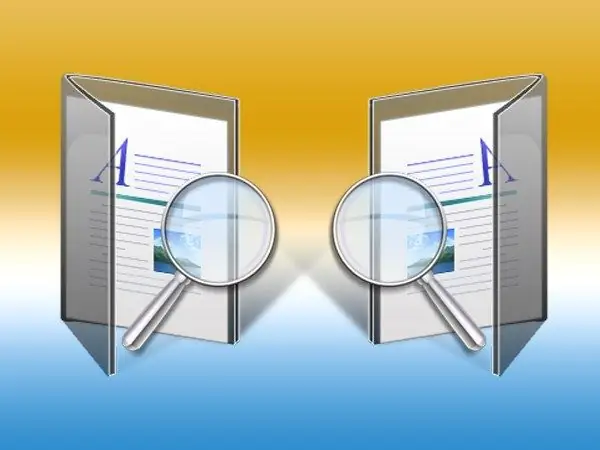
Зааварчилгаа
1-р алхам
Ихэнх тохиолдолд текст засварлах, засварлахад хамгийн түгээмэл хэрэглэгддэг програмд автоматаар засах шаардлагатай байдаг - Microsoft Office Word. Энэ програм дээр Ctrl + H товчлуурын товчлуурыг дэлгэц дээрх харгалзах хэлбэрийг дуудахад ашигладаг - эсвэл Word цэсний "Нүүр хуудас" таб дээрх "Засварлах" командын хэсэгт байрлуулсан "Орлуулах" товчийг дарна уу. хулганаар. Текст боловсруулагчийн өмнөх хувилбаруудад харгалзах зүйлийг "Засварлах" гэсэн цэс хэсэгт байрлуулсан болно.
Алхам 2
Орлуулах текстээ Find талбарт бичнэ үү. Та үүнийг хийх шаардлагагүй, гэхдээ маягтыг дуудахаасаа өмнө баримт бичгийн хүссэн фрагментийг сонгоно уу - энэ тохиолдолд Word өөрөө шаардлагатай талбарт сонгосон бүх зүйлийг байрлуулах болно. Хэрэв танд хэвлэгдэхгүй тэмдэгтүүдийг солих шаардлагатай бол (жишээлбэл, хоёр шинэ мөрийг нэг болгоно уу), дараа нь маягт дээрх "Илүү" товчийг дараад "Тусгай" доош жагсаалтыг нээж, хүссэн тэмдэгтээ сонгоно уу.
Алхам 3
Орлуулах текстийг талбарт оруулна уу. Хэрэв эдгээр хоёр талбарын аль нэгэнд зарим стандарт бус тэмдэгтүүд (жишээ нь, дээд эсвэл дэд тэмдэгтүүд) агуулсан фрагмент оруулах шаардлагатай бол хамгийн хялбар арга бол тэдгээрийг автоматаар залгахаасаа өмнө тэмдэг оруулах функцийг ашиглан текстэнд оруулах явдал юм. тэдгээрийг санах ойд хуулж ав.
Алхам 4
"Илүү" товчлуур дээр дарахад маягтын нэмэлт самбар нээгдэх бөгөөд үүнд шаардлагатай тохируулгын хажууд байгаа хайрцгийг шалгаж, гүйцэтгэсэн авто засварын нэмэлт дүрмийг сонгож болно (орлуулах нь том жижиг, зай үл тоомсорлох гэх мэт).
Алхам 5
Хоёр талбарыг бөглөж, шаардлагатай сонголтуудыг сонгоход "Бүгдийг солих" товчийг дарахад Word таны заасан дүрмийн дагуу үйлдлийг гүйцэтгэнэ.
Алхам 6
Бусад редакторуудад энэ ажиллагаа нь зарим ялгаатай байж болох боловч зарчим нь ижил байх болно - та програмын цэсний харгалзах хэсэгт олох, солих функцийг сонгоод дараа нь гарч ирсэн маягтын талбаруудыг бөглөөд үйлдлийг эхлүүлэх товч. Ctrl + R товчлолыг Microsoft Word дээр ашигласнаас өөрөөр AutoCorrect функцын дуудлагад хуваарилдаг болохыг анхаарна уу.
Алхам 7
Хэрэв танд Punto Switcher програм суулгасан бол тэмдэгтүүдийн хослолыг дэлхийн автоматаар орлуулах боломжтой болно. Энэ тохиолдолд та ийм хослолыг бичих бүрт тухайн үед ямар програм дээр ажиллахаас үл хамааран өөрөөр солигдоно. Энэ сонголтыг ашиглахын тулд тавиур дээрх Punto дүрс дээр хулганы баруун товчийг дараад гарч ирэх цэснээс "Тохиргоо" зүйлийг сонгоод "Автомат Засварлах" хэсэгт очно уу. "Нэмэх" товчийг дарж гарч ирсэн маягтын талбаруудыг бөглөнө үү.






